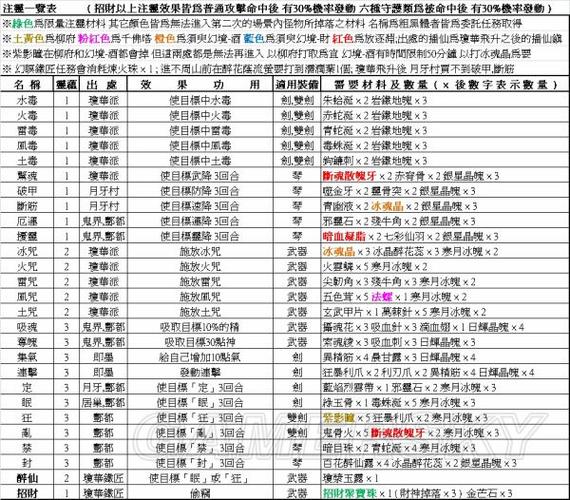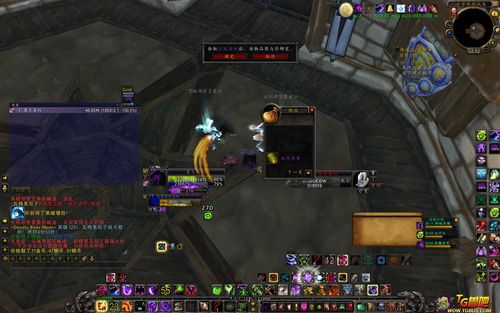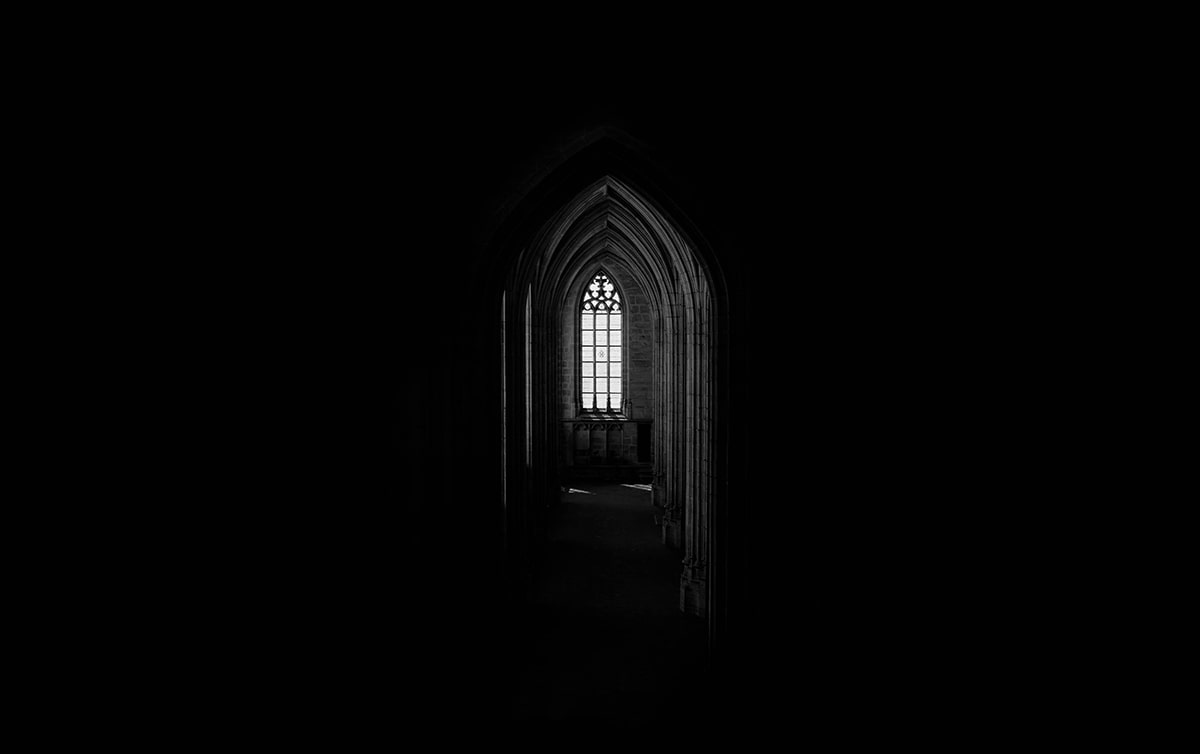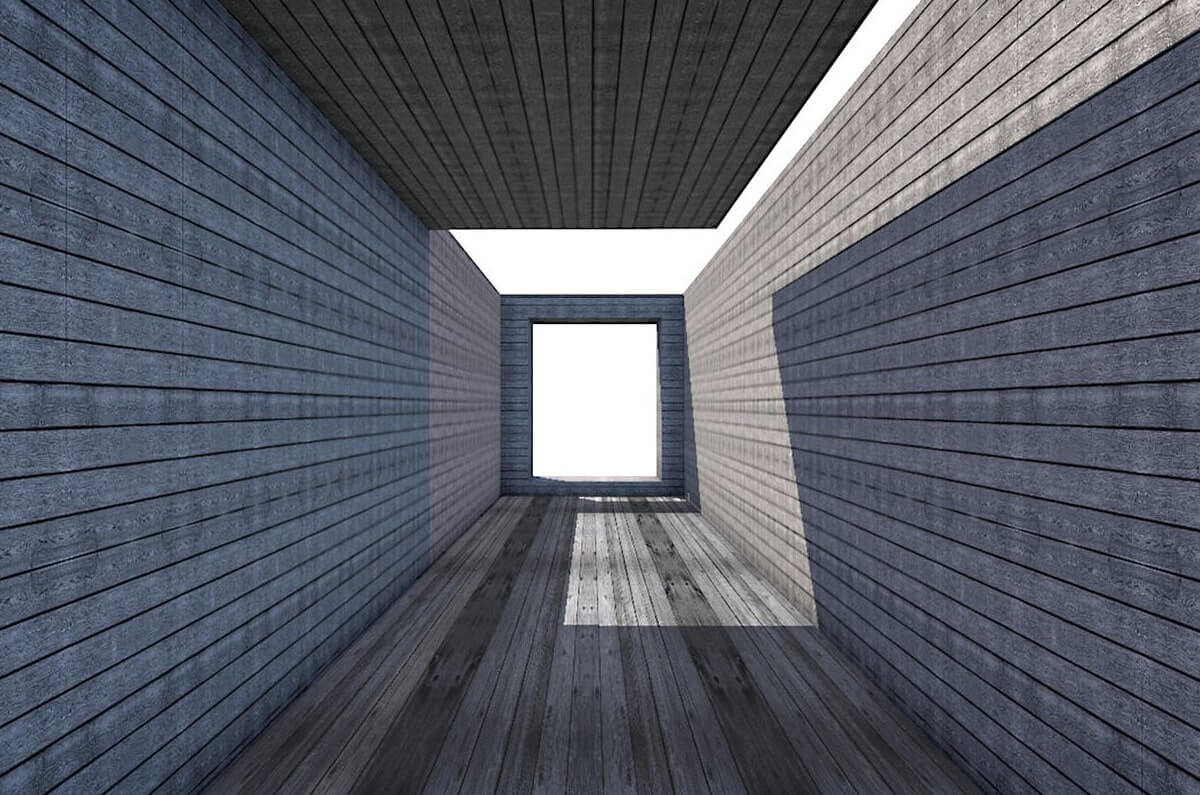小熊一键重装系统v12.5.48.1745 官方版
2021-12-16 84 0
小熊一键重装系统带给每一位用户最便捷的系统重装体验,无需会专业的技术,无需懂电脑系统,只要下载本版小熊一键重装系统,就能实现一键轻松装机,软件小巧简单,使用方便,全面支持win7、win8、win10等多种系统重装。

软件介绍
小熊一键重装系统是一款集U盘启动、一键装机、一键备份/还原的装机辅助工具。其体积小巧,实用,设计人性化,轻轻一键,即可轻松重装win7、win8、win10。同时它也是一款u盘启动盘制作工具,为电脑无法启动,黑屏,蓝屏等问题提供安全、稳定、简捷的u盘装系统,彻底解决没有光驱带来的烦恼。
功能特色
一键重装
一键装机采用极简模式来重装您的系统,同时黑鲨一键重装工具会智能判断您的硬盘分区类型,磁盘空间等硬件信息,让您无须操作多余的步骤即可完成系统重装。
U盘重装
U盘工具是无法在线重装的辅助工具,通用制作U盘PE系统也能让 你更加轻松的装机。有U盘,装机更轻松。
备份还原
重装系统前一定要注意备份重要资料,重要的事情说三遍。当然这里的备份还原是指对系统的备份和系统的还原,您也可以使用黑鲨重装工具对现有的系统进行备份,同时也可以直接还原。
使用方法
首先我们打开小熊一键重装系统,在一件装机模块,然后点击“系统重装”。进入如下图:

点击之后就会进行检测,注意了你们要是不知道怎么看你的硬盘分区格式的下面检测的分区形式有标明的。我这里是MRB模式,所以也就是说我这台电脑启动的方式为Legacy。好了点击下一步。

当我们来到这里可以看到这里提供了微软官方原版和GHOST版,至于你要什么版本你可以自己选择,我这里是GHOST版WIn7系统,点击安装。

安装系统肯定要备份我们用户的资料,所以黑鲨很人性的话的帮你提供了这一步,不必再去手动备份资料。勾选你需要的备份的资料,点击下一步。

然后会有个提醒问你是否要制作U盘启动,如果需要的你可以点击制作,不需要的就点击安装系统,你们最好制作个吧。
接下我们就耐心的等待一下吧,这里下载和备份需要一点时间。

当我们下载和备份系统之后我们就可以,这里提醒了在开机启动菜单时会出现,【小熊一键重装系统DOS-GHOST系统安装模式】【小熊一键重装系统PE-GHOST系统安装模式】建议你们选择DOS吧,比较简单。点击立即重启。


现在启动管理界面就会有两个选择【小熊一键重装系统DOS-GHOST系统安装模式】【小熊一键重装系统PE-GHOST系统安装模式】点击回车。
正在安装系统,请耐心等下。

常见问题
Win11图片格式怎么更改?Win11图片格式更改方法
Win11图片格式怎么更改?不少用户升级了win11系统,但是也有很多用户对win11的一些基本操作不太熟悉,遇到需要更改图片格式等问题的时候,可能第一时间想到的是下载第三方工具进行转换。其实不用这么麻烦,win11系统中有自带的画图工具,通过这个画图工具,就可以更改图片格式了。接下来更大家分享Win11图片格式更改方法。
Win11图片格式更改方法:
1、右键点击需要转换格式的图片,在出现的菜单窗口中,选择“打开方式”—“画图”。

2、接着点击画图工具左上角的“文件”。

3、选择“另存为”,工具提供了可以保存的多种图片格式,包括png、jpeg、bmp、gif等格式,选择要转换的格式即可。

4、然后选择文件保存的位置,点击“保存”就可以得到转换格式后的图片啦。

那么以上便是Win11图片格式怎么更改,Win11图片格式更改方法的教程了。需要转换图片格式,直接在画图工具中进行就可以了,无需再去下载第三方软件。另外,如果你想了解更多win11教程可继续关注小熊网站,带你了解各种电脑小知识。
本文转载自互联网,如有侵权,联系删除
相关推荐
暂无记录